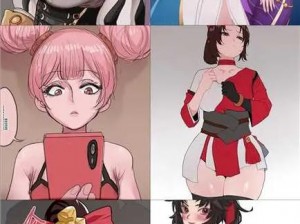XVDEVIOS官方中文版安装-如何安装 XVDEVIOS 官方中文版?
XVDEVIOS 官方中文版安装-如何安装 XVDEVIOS 官方中文版?
XVDEVIOS 是一款备受欢迎的开源虚拟机软件,它可以在一台计算机上模拟多个操作系统。如果你想在计算机上安装 XVDEVIOS 官方中文版,可以按照以下步骤进行操作。
准备工作
在安装 XVDEVIOS 官方中文版之前,你需要做好以下准备工作:
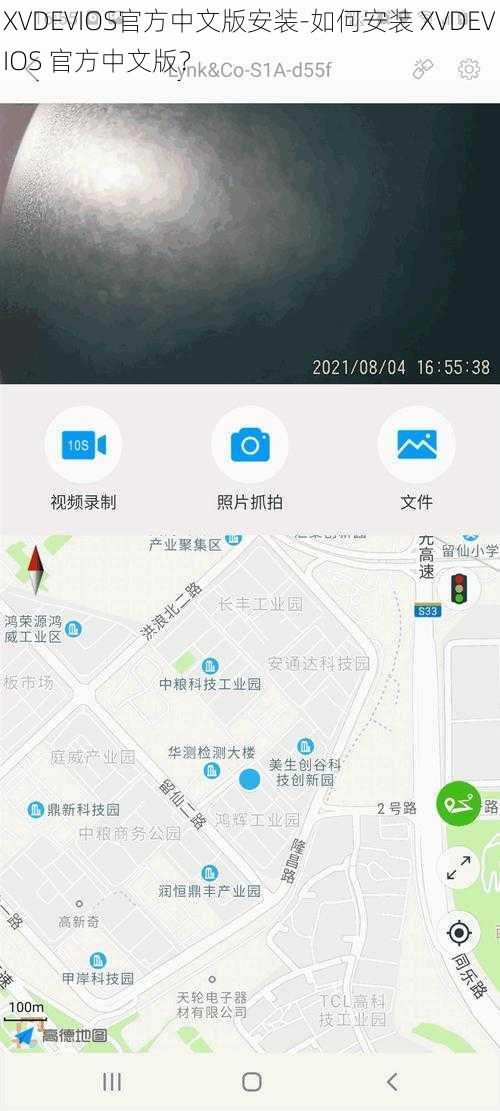
1. 下载 XVDEVIOS 官方中文版安装包。你可以从官方网站或其他可靠的下载站点下载安装包。
2. 确保你的计算机满足 XVDEVIOS 的系统要求。XVDEVIOS 官方中文版的系统要求如下:
- 操作系统:Windows 7 及以上版本(64 位)
- 处理器:1GHz 及以上
- 内存:2GB 及以上
- 硬盘空间:20GB 及以上
3. 关闭杀毒软件和防火墙。安装过程中,杀毒软件和防火墙可能会阻止安装程序的某些操作,导致安装失败。
安装 XVDEVIOS 官方中文版
1. 双击下载的 XVDEVIOS 官方中文版安装包,启动安装程序。
2. 在安装向导的欢迎界面上,点击“下一步”按钮。
3. 阅读许可协议,如果您同意许可协议,请勾选“我接受许可协议”选项,然后点击“下一步”按钮。
4. 在选择安装目录界面上,您可以选择 XVDEVIOS 官方中文版的安装目录。默认情况下,安装目录为 C:\Program Files\VMware\VMware Workstation。您也可以点击“更改”按钮,选择其他目录。然后点击“下一步”按钮。
5. 在选择开始菜单文件夹界面上,您可以选择 XVDEVIOS 官方中文版在开始菜单中显示的文件夹。默认情况下,文件夹名为“VMware Workstation”。您也可以修改文件夹名称。然后点击“下一步”按钮。
6. 在准备安装界面上,您可以查看安装选项和安装目录。如果您需要修改安装选项或安装目录,可以点击“上一步”按钮进行修改。如果您确认安装选项和安装目录无误,请点击“安装”按钮开始安装。
7. 安装过程可能需要一些时间,请耐心等待。安装完成后,点击“完成”按钮退出安装向导。
启动 XVDEVIOS 官方中文版
1. 安装完成后,在开始菜单中找到“VMware Workstation”文件夹,然后点击“VMware Workstation”快捷方式启动 XVDEVIOS 官方中文版。
2. 在 XVDEVIOS 官方中文版的欢迎界面上,点击“创建新的虚拟机”按钮。
3. 在创建虚拟机向导的欢迎界面上,点击“下一步”按钮。
4. 在选择虚拟机类型界面上,选择您要创建的虚拟机类型。例如,如果您要创建一个 Windows 虚拟机,请选择“Windows”选项。然后点击“下一步”按钮。
5. 在选择虚拟机版本界面上,选择您要创建的虚拟机版本。例如,如果您要创建一个 Windows 10 虚拟机,请选择“Windows 10 (64 位)”选项。然后点击“下一步”按钮。
6. 在命名虚拟机界面上,的虚拟机命名。例如,您可以将虚拟机命名为“Windows 10”。然后点击“下一步”按钮。
7. 在选择安装位置界面上,选择您要安装虚拟机的位置。例如,您可以将虚拟机安装在 D 盘。然后点击“下一步”按钮。
8. 在指定磁盘容量界面上,指定虚拟机的磁盘容量。默认情况下,磁盘容量为 20GB。您可以根据需要修改磁盘容量。然后点击“下一步”按钮。
9. 在指定磁盘文件界面上,指定虚拟机的磁盘文件。默认情况下,磁盘文件名为“Windows 10.vmdk”。您也可以修改磁盘文件名称。然后点击“下一步”按钮。
10. 在网络类型界面上,选择您要使用的网络类型。例如,如果您要使用 NAT 网络,请选择“NAT”选项。然后点击“下一步”按钮。
11. 在其他选项界面上,您可以选择是否安装 VMware Tools、是否启用 3D 图形加速等选项。默认情况下,这些选项都已启用。您也可以根据需要进行修改。然后点击“下一步”按钮。
12. 在准备创建虚拟机界面上,您可以查看虚拟机的配置信息。如果您需要修改虚拟机的配置信息,可以点击“上一步”按钮进行修改。如果您确认虚拟机的配置信息无误,请点击“完成”按钮创建虚拟机。
13. 创建虚拟机后,在 XVDEVIOS 官方中文版的主界面上,双击您创建的虚拟机名称,启动虚拟机。
14. 在虚拟机的启动界面上,选择您要安装的操作系统。例如,如果您要安装 Windows 10,请选择“Windows 10”选项。然后点击“下一步”按钮。
15. 在安装操作系统向导的欢迎界面上,点击“下一步”按钮。
16. 在选择安装方式界面上,选择您要使用的安装方式。例如,如果您要使用光盘安装,请选择“CD-ROM drive”选项。然后点击“下一步”按钮。
17. 在选择光盘镜像文件界面上,指定您要安装的操作系统光盘镜像文件。例如,如果您要安装 Windows 10,请指定 Windows 10 的 ISO 镜像文件。然后点击“下一步”按钮。
18. 在安装选项界面上,选择您要安装的操作系统选项。例如,如果您要安装 Windows 10,请选择“Windows 10 (64 位)”选项。然后点击“下一步”按钮。
19. 在安装目录界面上,选择您要安装操作系统的目录。默认情况下,安装目录为 C:\Windows。您也可以修改安装目录。然后点击“下一步”按钮。
20. 在设置管理员密码界面上,设置您要使用的管理员密码。然后点击“下一步”按钮。
21. 在准备安装界面上,您可以查看安装选项和安装目录。如果您需要修改安装选项或安装目录,可以点击“上一步”按钮进行修改。如果您确认安装选项和安装目录无误,请点击“安装”按钮开始安装。
22. 安装过程可能需要一些时间,请耐心等待。安装完成后,点击“完成”按钮退出安装向导。
安装 VMware Tools
1. 在 XVDEVIOS 官方中文版的主界面上,选择您要安装 VMware Tools 的虚拟机。
2. 在虚拟机的菜单中,选择“安装 VMware Tools”选项。
3. 在弹出的安装 VMware Tools 向导窗口中,点击“下一步”按钮。
4. 在选择安装目录界面上,选择您要安装 VMware Tools 的目录。默认情况下,安装目录为 C:\Program Files\VMware\VMware Tools。您也可以修改安装目录。然后点击“下一步”按钮。
5. 在选择开始菜单文件夹界面上,选择您要在开始菜单中显示 VMware Tools 的文件夹。默认情况下,文件夹名为“VMware Tools”。您也可以修改文件夹名称。然后点击“下一步”按钮。
6. 在准备安装界面上,您可以查看安装选项和安装目录。如果您需要修改安装选项或安装目录,可以点击“上一步”按钮进行修改。如果您确认安装选项和安装目录无误,请点击“安装”按钮开始安装。
7. 安装过程可能需要一些时间,请耐心等待。安装完成后,点击“完成”按钮退出安装向导。
配置虚拟机网络
1. 在 XVDEVIOS 官方中文版的主界面上,选择您要配置网络的虚拟机。
2. 在虚拟机的菜单中,选择“设置”选项。
3. 在弹出的虚拟机设置窗口中,选择“网络适配器”选项。
4. 在网络适配器设置界面上,选择您要使用的网络连接方式。例如,如果您要使用 NAT 网络,请选择“NAT 模式”选项。然后点击“确定”按钮。
至此,您已经成功安装并配置了 XVDEVIOS 官方中文版。您可以在虚拟机中安装各种操作系统,体验不同的操作系统和应用程序。
详细介绍了如何安装 XVDEVIOS 官方中文版,包括准备工作、安装过程、启动虚拟机、安装 VMware Tools 和配置虚拟机网络等方面。您可以轻松地在计算机上安装并使用 XVDEVIOS 官方中文版,体验虚拟机带来的便利和灵活性。